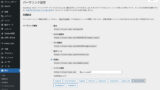オイスイ(追水卓)です。この記事ではWordPressブログの初期設定について説明していきます。
あなたはWordPressブログをインストールしたもののなにから手を付けたらよいかわからず迷子になっていないでしょうか?
僕も最初にWordPressブログをさわったときはなにをどうしたらよいかわからず困った記憶があります。
WordPressブログはカスタマイズに優れているので利用者がもの凄くたくさんいますが、そのデメリットとして初心者のように右も左もわからない人だと扱いに苦労する部分があるわけです。
慣れてしまえばまったく問題なく扱うことができてメリットしかないですが慣れないうちは汎用性の高さが逆にデメリットになるでしょう。
ということでこの記事ではそんな迷子になっているあなたに向けどんな初期設定をしたらよいかを解説する内容になっています。
なお、この記事は
- ドメインの契約
- サーバーの契約
- WordPressブログのインストール
の作業が終わっている前提で解説していきます。
もしまだ終わっていないようでしたらまずはこれらの作業を完了させてください。

それでは参りましょう!
【ステップ1】WordPressブログサイトアドレス(URL)の確認
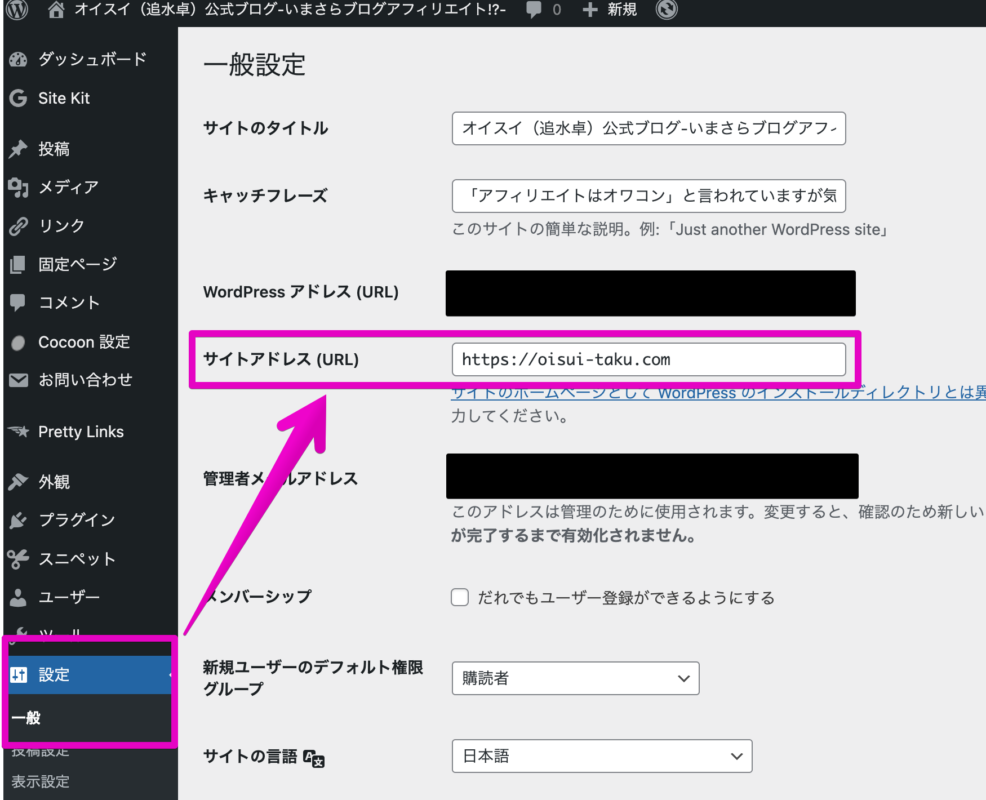

まず真っ先にチェックして起きたいのがWordPressブログのアドレス(URL)です。この設定が間違っているとあなたが取得したドメインでブログの公開が行われません。あなたの契約したドメインがムダになってしまいます。
必ず取得したドメインがWordPressブログのアドレスとして設定されているか確認しましょう。
WordPressブログのダッシュボードサイドバーから「設定>一般」の順に進んで設定画面を開きます。
設定画面を開くと「サイトアドレス (URL)」という項目が出てきますので
https://ドメイン名
となっているかどうかチェックしましょう。
もし違っている場合は「https://ドメイン名」に修正します。

このときドメイン名の後に「/wp」や「/blog」といった文字列が続いていたらスラッシュ以降を削除します。ここの設定はドメイン名のみで他の文字列は含めません。

【ステップ2】WordPressブログサイトタイトルとキャッチフレーズの設定
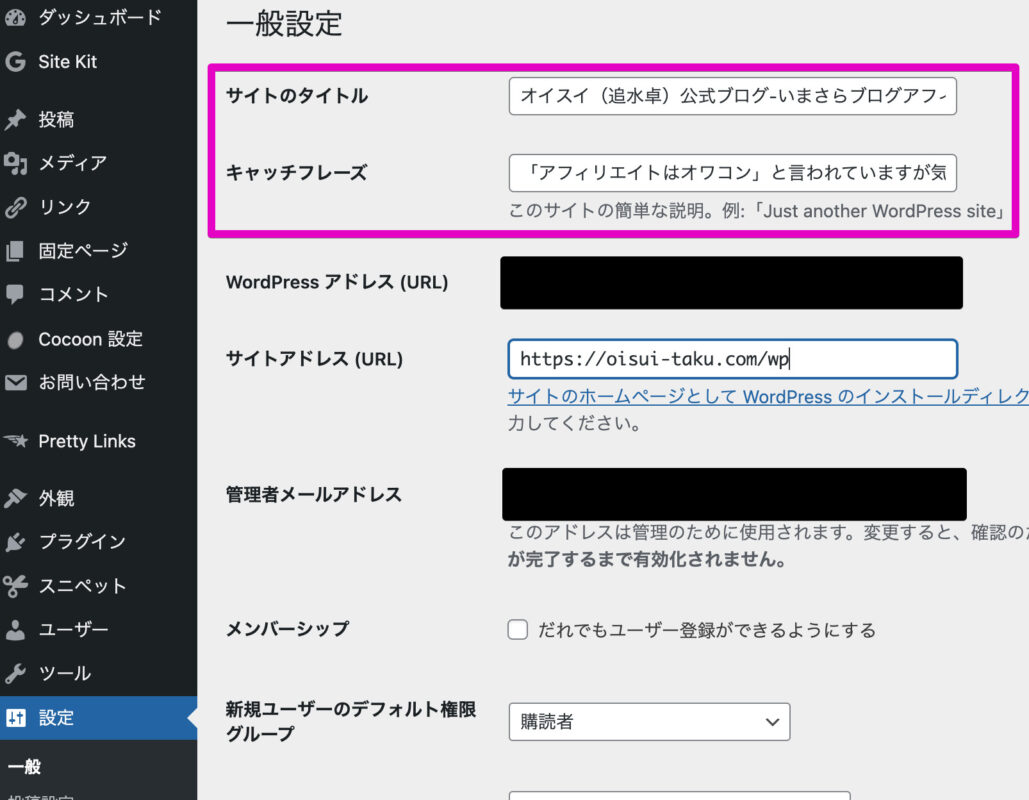
一般設定の画面を開いたので
- サイトタイトル
- キャッチフレーズ
の設定もここで済ませておきましょう。
タイトルやキャッチフレーズは検索結果に表示される情報で、
あなたのブログの印象を左右する非常に重要な情報となってきます。
思わず訪問したくなるようなタイトルやキャッチフレーズを設定して魅力的なブログにしましょう。
なお、この設定はあとから修正することも可能なので現時点では仮の状態でもかまいません。

「ブログのタイトルが決まりません」といった相談を受けることが多いです。ブログはいかに早く記事作成に入れるかがポイントになるのでブログタイトル決めに時間を費やしていてはもったいないといえます。もし決まらないときはストレートなタイトルでもよいのでコンセプトが伝わるようなものにしておきましょう。ちなみに僕はブログタイトルやキャッチフレーズを5回以上変更しています。
【ステップ3】WordPressブログパーマリンクの設定

パーマリンクもブログ運営開始前に完了させておくようにしましょう。
パーマリンクについては下記の記事で説明しているのでここではザックリと説明します。
パーマリンクとはページの場所を示すものです。

マンションに例えるならドメイン名がマンション自体でパーマリンクは部屋番号になります。
この部屋番号に当たるパーマリンクはあとから変更を加えると非常にややこしいことになってしまいます。
ブログ運営上のトラブルの原因や後悔することになる恐れが非常に高いのでこれも初期設定で終わらせて起きましょう。

僕のWordPressブログでは「投稿名」を設定しています。この設定にすると部屋番号を自分で決めることができるからです。問い合わせページでしたら「https://oisui-taku.com/contact/」といった具合に決めることができます。もしどれを選んだらよいか迷ったら自由度の高い「投稿名」を選ぶようにしてください。
なお
- 日付と投稿名
- 月と投稿名
- 数字ベース
の3つは選ばないようにしましょう。
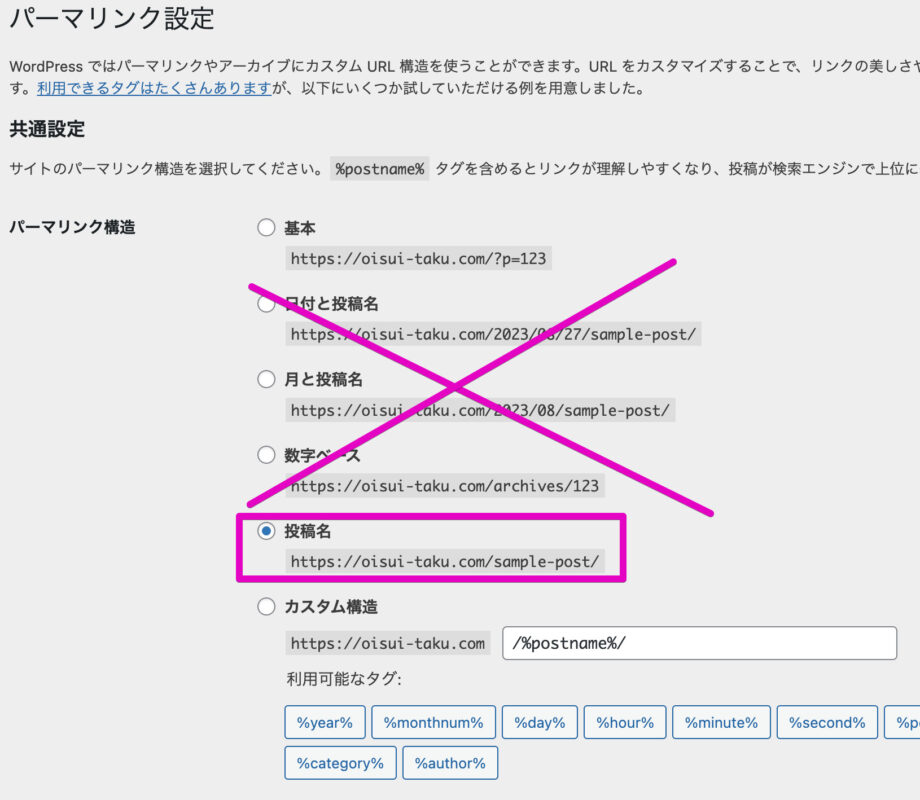
この3つはパーマリンク内に投稿日付やカテゴリー名などが入ってきます。
もしあとからカテゴリーを変更しりブラッシュアップして投稿日付を変えたとき記事のURLが変わることになります。
他のブログで引用されリンクが送られているときそのリンク切れのトラブルになりますので、
一度設定したパーマリンクがあとで変わらない他の設定がよいです。
【ステップ4】プロフィール(管理者)の設定
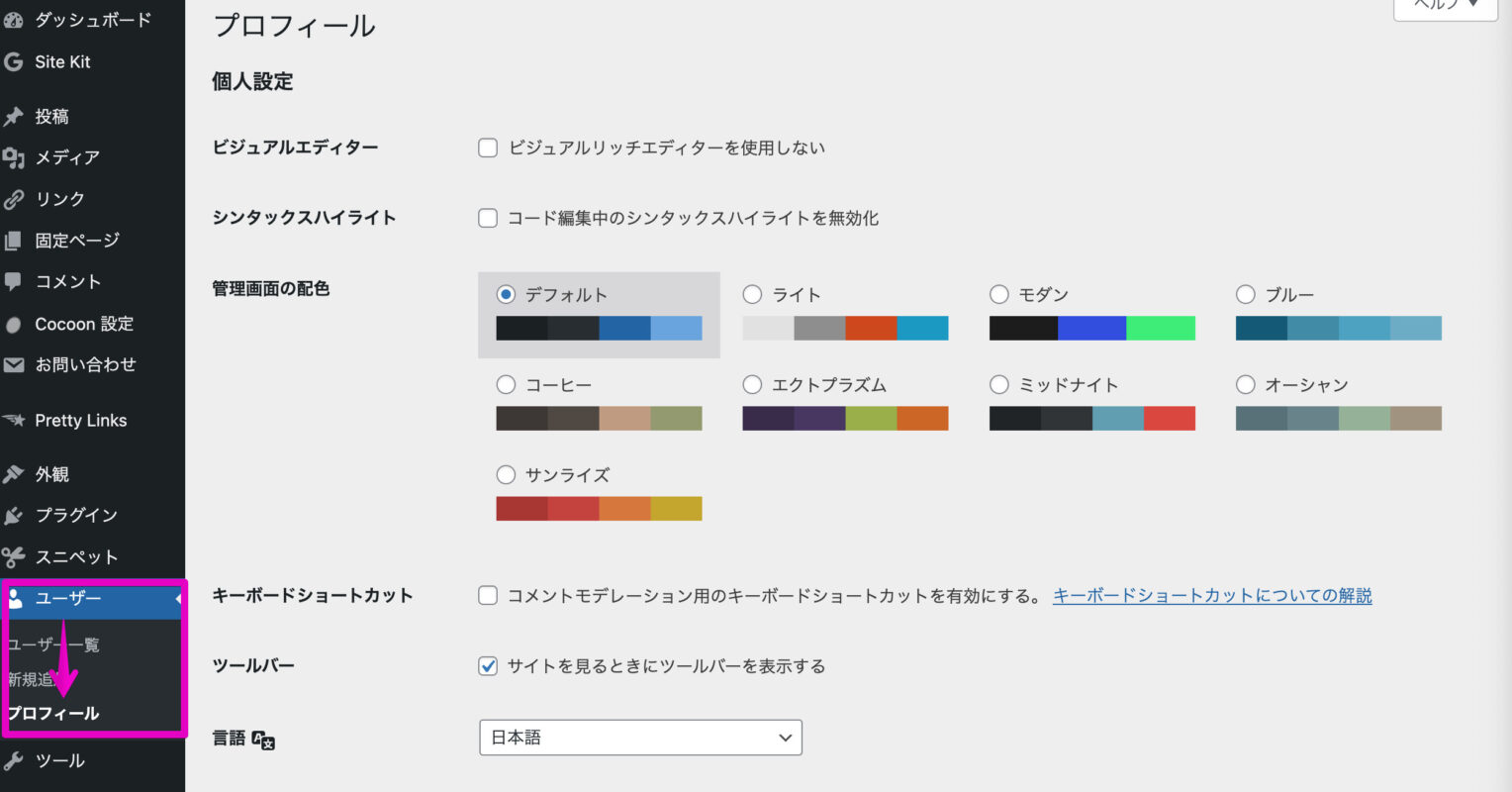
プロフィール(管理者)の設定も最初に終わらせておきましょう。
ダッシュボードを開きサイドバーから「ユーザー>プロフィール」と進んで設定画面を開きます。
開いたあとは下へスクロールすると設定項目が出てくるはずです。
プロフィールの設定はセキュリティ対策として重要な役割を持ってきます。
WordPressブログはインターネットに接続できればブラウザからアクセスすることでいつでも更新できる手軽さが特徴。
そのため専用のツールなどを使わず運用することができるのですが、
これはセキュリティ的な問題を抱えていることでもあります。
というのもあなたもニュースなどでご覧になったことがあるかと思いますが不正ログインのターゲットになる恐れがあるということです。
悪意ある人物はさまざまな手段を使って不正ログインしていたずらしたり個人情報を盗み出そうとします。
このときプロフィール設定が不十分ですと悪意ある人物に不正ログインされやすくなる恐れがあるわけです。
WordPressブログではユーザー名(メールアドレス)とパスワードの2つの情報出ログインすることができます。
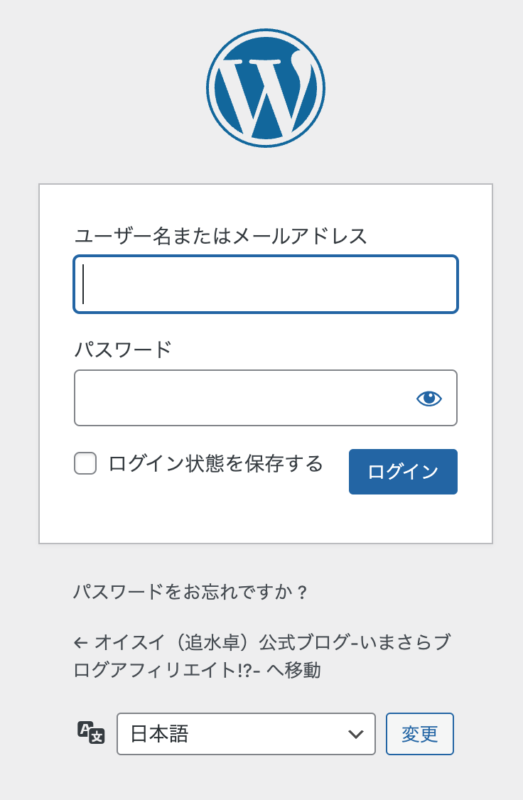
そして初期設定ではユーザー名がニックネームにも設定されているわけですね。
ニックネームは記事投稿者やあなたが投稿したコメント投稿者に表示されることがあります。
ユーザー名とニックネームを同一にしておくと悪意ある人物にログイン用のユーザー名を教えることになってしまうのです。
そうなるとあとはパスワードを推測して手当たり次第やっていけばいつか不正ログインできてしまいます。
つまりプロフィールの設定を初期状態のまま放置するとセキュリティ的に危険な状態になってしまうのです。
なので不正ログインを防ぐために必ず最初に正しく設定しておきましょう。
理想としては画像の通りの設定です。
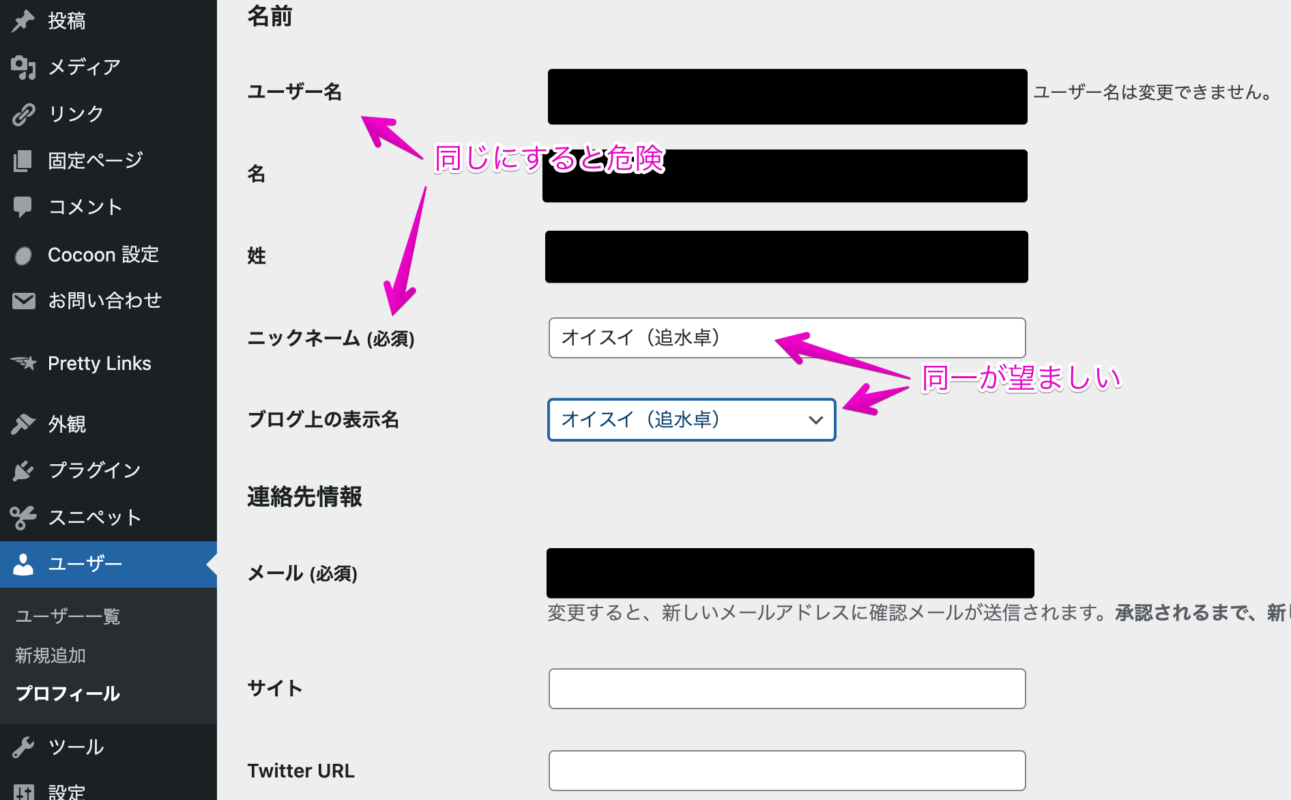
ユーザー名とニックネームは必ず違うものにしましょう。

このときアルファベット名を日本語表記に変更するだけといった推測されそうなものは控えてください。ニックネームからユーザー名が推測されないものが理想です。
また同時に「ブログ上の表示名」も変更するようにしましょう。※初期状態でユーザー名が設定されていたら変更してください
「ブログ上の表示名」はニックネームと同一にすることをおすすめします。
【ステップ5】WordPressブログテーマ(テンプレート)の設定
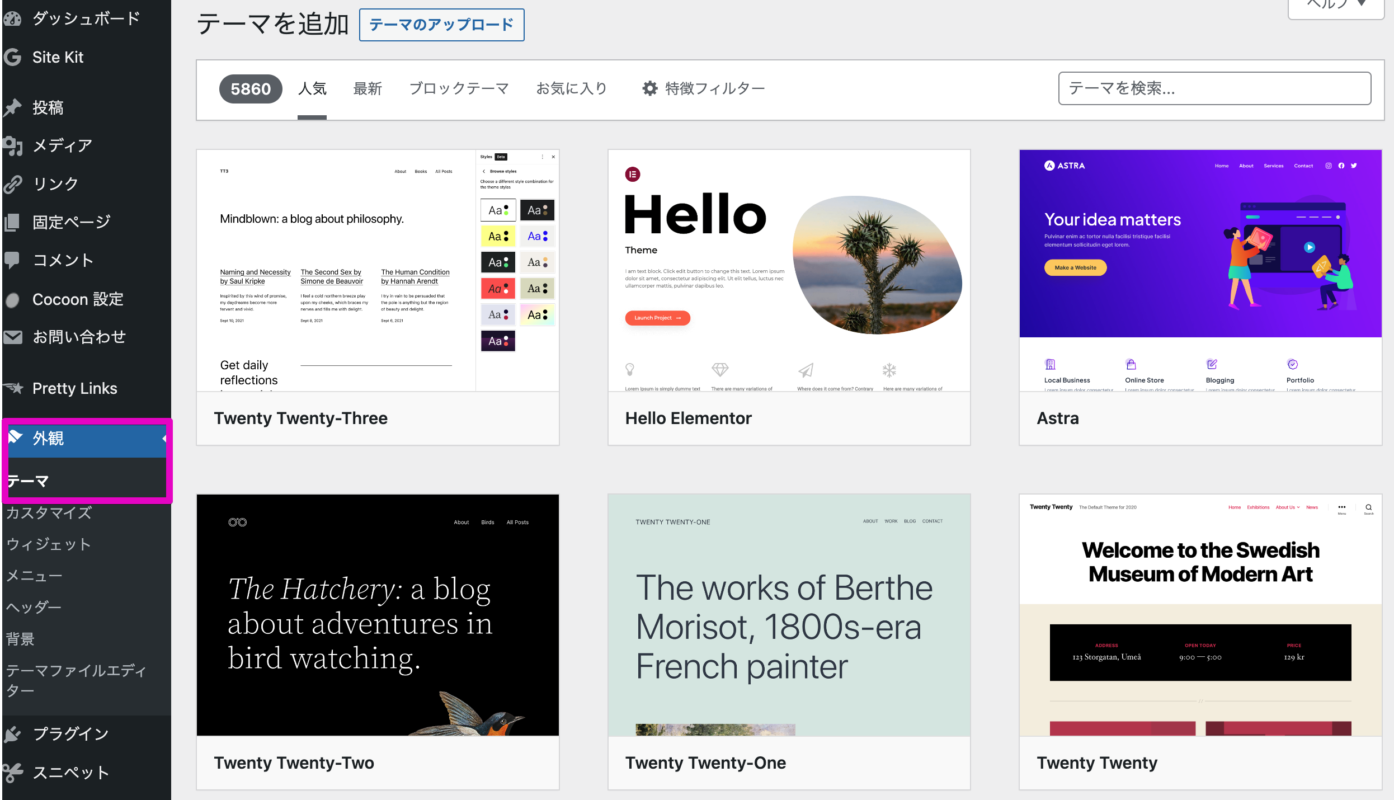
WordPressブログはさまざまなテーマ(テンプレート)が用意されており自分好みのデザインを決めることができます。

ブログを書き始めてから変更することもできますが、ものによっては記事のレイアウトが崩れて見た目が悪くなってしまうこともあります。そのためできるだけ最初に決めてからブログ記事追加作業に入るとよいでしょう。
WordPressブログでは最初からテーマがいくつか用意されていますので好みのものを選んでインストールして設定できます。
ダッシュボードのサイドバーから「外観>テーマ>新規追加」の順位進んでいきます。
するとインストールできるテーマの一覧が出てきますので好みのものを選んでインストールしてください。
【ステップ6】WordPressブログおすすめプラグインの導入
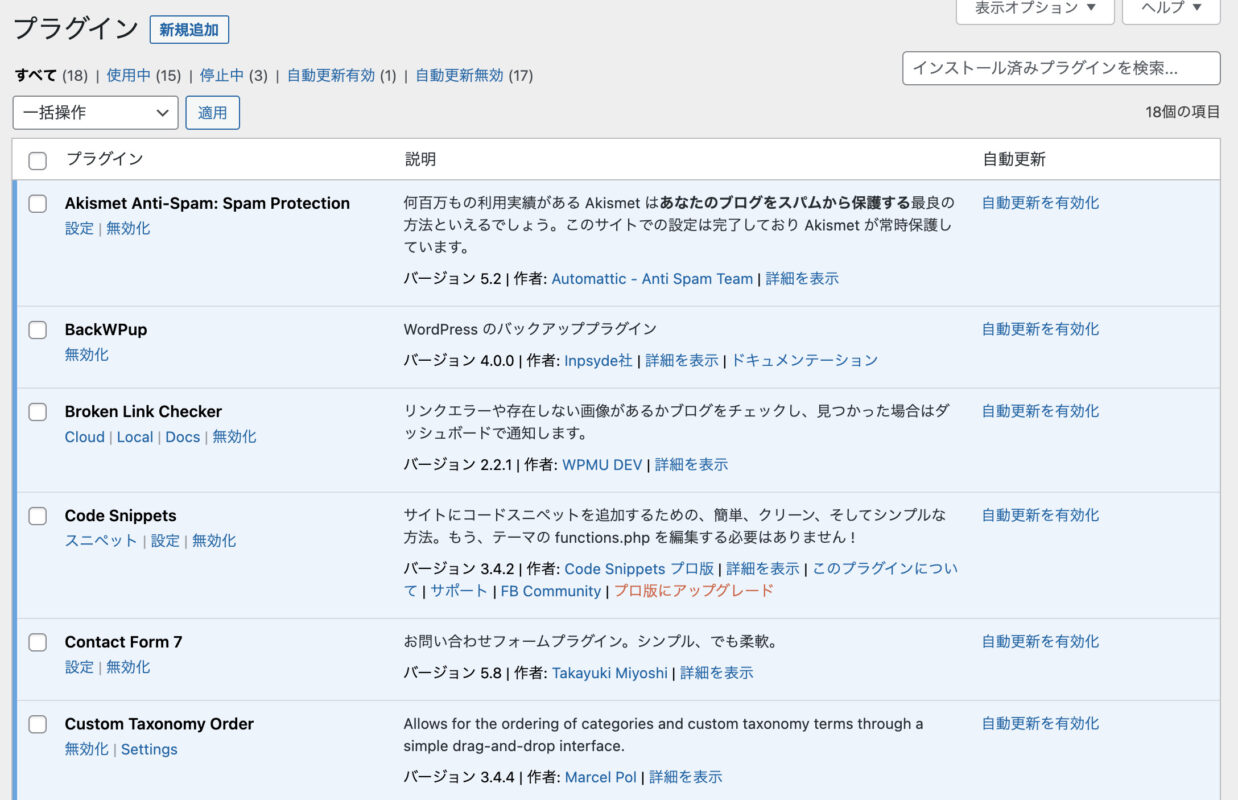
WordPressブログにプラグインという拡張機能が用意されています。
この拡張機能を導入することでさまざまな機能を追加することができる仕組みです。
そのためできることが多く多くの利用者から支持を集めているというわけです。
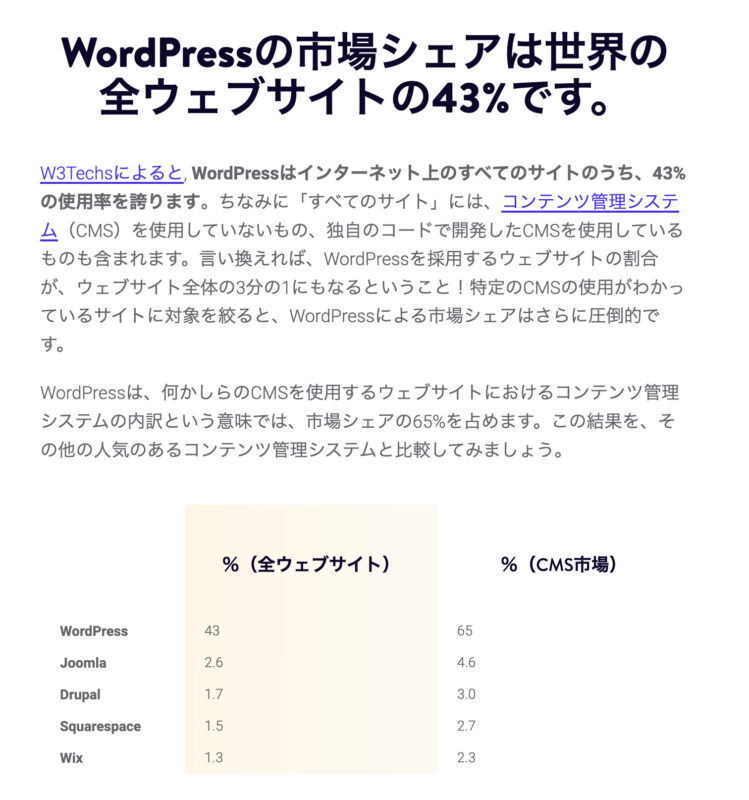
ただ、プラグインは誰でも自由に作ることができて公開することも可能なので種類が膨大にあります。
これらのプラグインは追々使えるようになっていけばよいですが開設直後から導入した方がよい必須プラグインがあるのも事実です。

初心者必須級のプラグインについては上記の記事で解説していますので初期設定段階で導入しておきましょう。
【ステップ7】WordPressブログの日本語文字化け対策
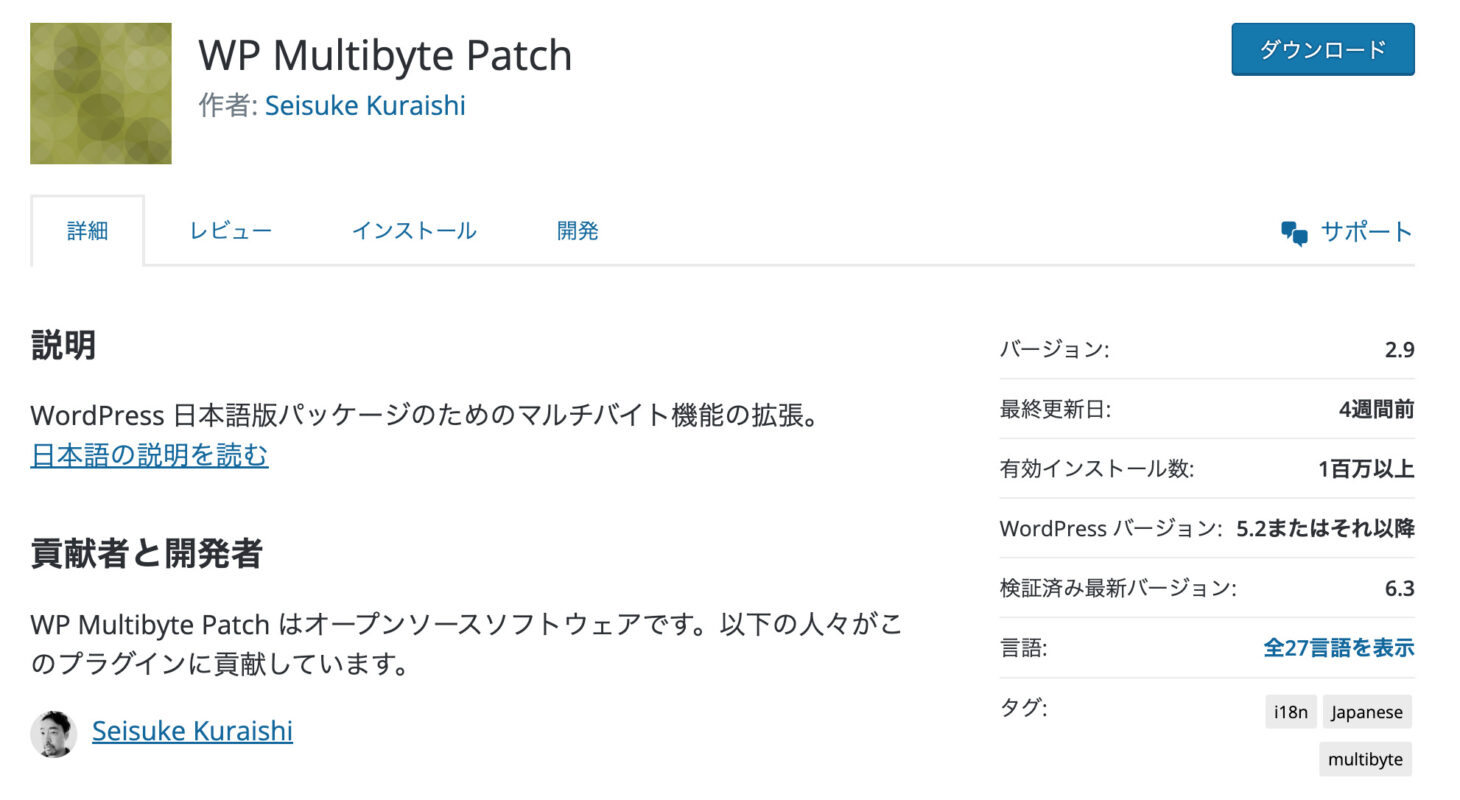
WordPressブログは標準言語が英語となっているので日本語で使うと文字化けしたり文字数のカウントがおかしくなったりします。
こういった日本語特有のトラブルに対処できるプラグインが「WP Multibyte Patch」です。
なお「WP Multibyte Patch」は日本語版のWordPressブログをインストールすると最初からインストールされた状態になります。
そのため基本的にインストールを実施する必要はありませんが万が一プラグインに知覧になかったら検索して追加してください。
追加が完了したら「有効化」しましょう。
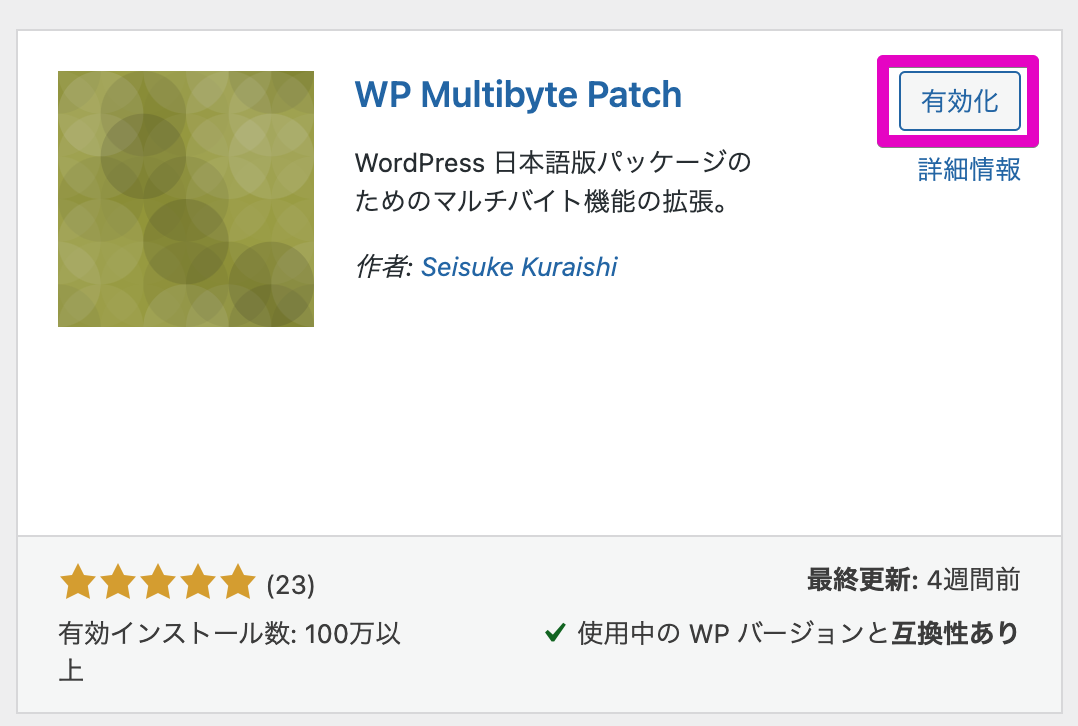

プラグインは「有効化」していないと機能しません。最初からインストールされている場合でも、最初は「無効」設定なので有効化は全ユーザー必須作業です。
【ステップ8】サンプルページ「Hello world!」の削除
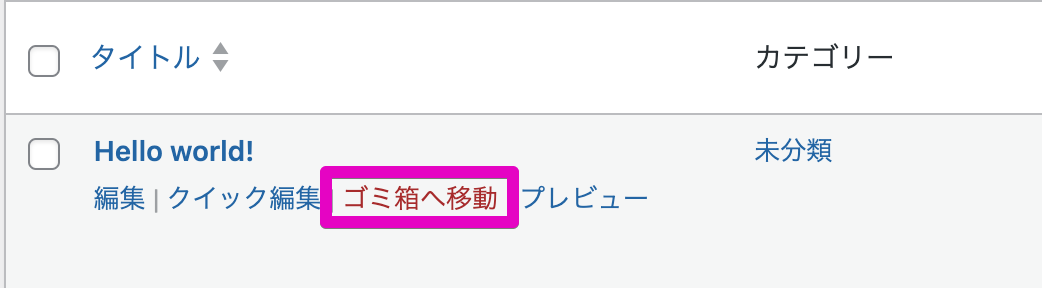
WordPressブログを開設した初期状態ではサンプルページとして「Hello world!」が投稿された状態となっています。
このページはサンプル記事なので削除してもまったく問題ありません。

「ゴミ箱へ移動」というリンクがありますので、こちらのリンクをクリックするとゴミ箱に移動します。WordPressブログのゴミ箱に入れておくと30日後に自動削除されます。万が一間違って削除した場合は戻すこともできますので合わせて覚えておきましょう。
【ステップ9】プライバシーポリシー・免責事項の作成
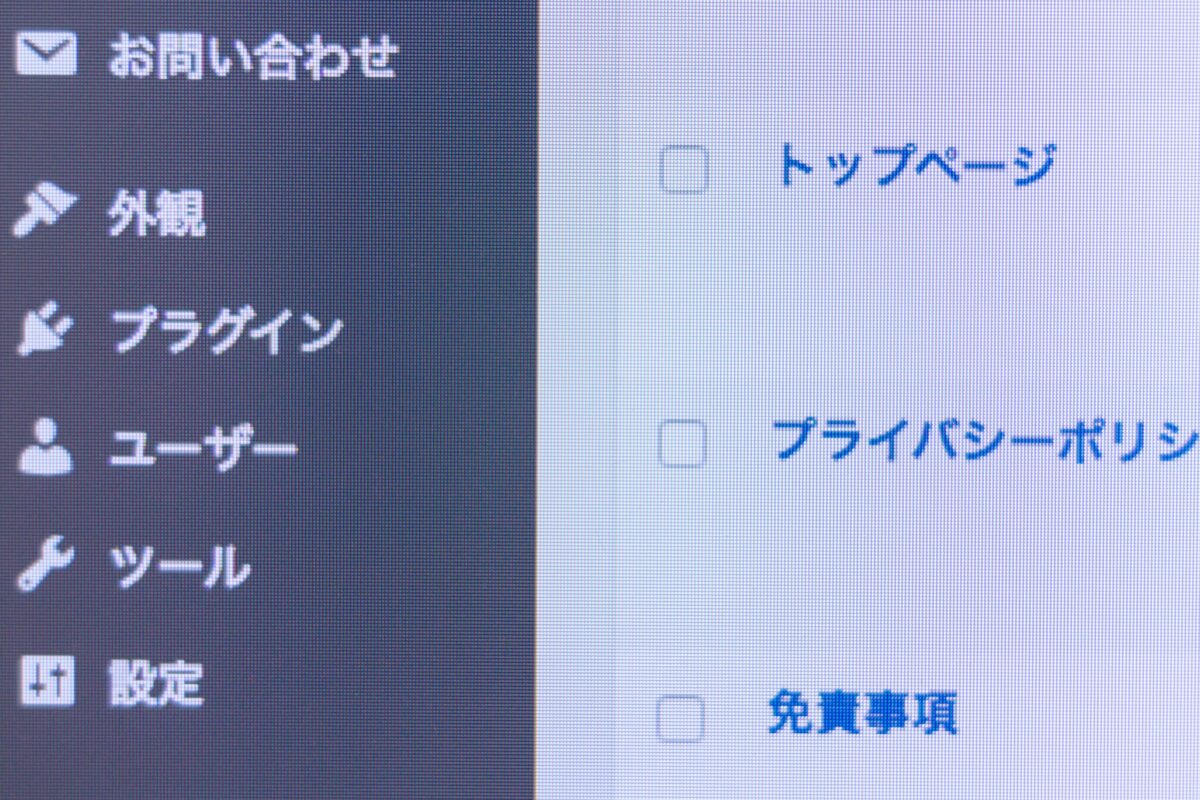
最近は個人情報の流出などなにかとプライバシーに関する問題がニュースになります。
ブログ運営者も読者のプライバシーに配慮しないといけない時代となりました。
ブログではアクセス解析といって訪問者がどの記事を読んだかなとの情報収集をしています。
またブログ収益化で幅広く使われているアフィリエイト広告も「誰から購入したか」を特定するため追跡を行っています。
このようにネットユーザーのプライバシーに踏み込んだことをやっていくことになるのです。
そうなったときにプライバシーの取り扱いなどの声明を掲載しないとなにかとトラブルに発展する恐れが出てきます。
そのため初期設定の段階で「プライバシーポリシー・免責事項」を作成しておくようにしましょう。
なお、プライバシーポリシー・免責事項は法律が関係することから自分で文章を作成するのはほぼ不可能です。
そのためネット上に用意されているテンプレートを改造して掲載するのが一般的となっています。

僕のプライバシーポリシーもネット上にあった例文を改造して作成しました。上記の「プライバシーポリシー・免責事項」を改造して掲載してもらってかまいません。
記事ができたらブログに掲載していきます。
プライバシーポリシー・免責事項はどこからでもアクセスできる場所に掲載するのが望ましいです。
そのため僕はブログのフッターメニューに表示しています。
ダッシュボードのサイドバーから「外観>メニュー」と進みます。
ここからはフッターメニューに「プライバシーポリシー・免責事項」を表示する方法の説明です。
するとメニューの設定画面が出ますので「新しいメニューを作成しましょう。」のリンクをクリックします。
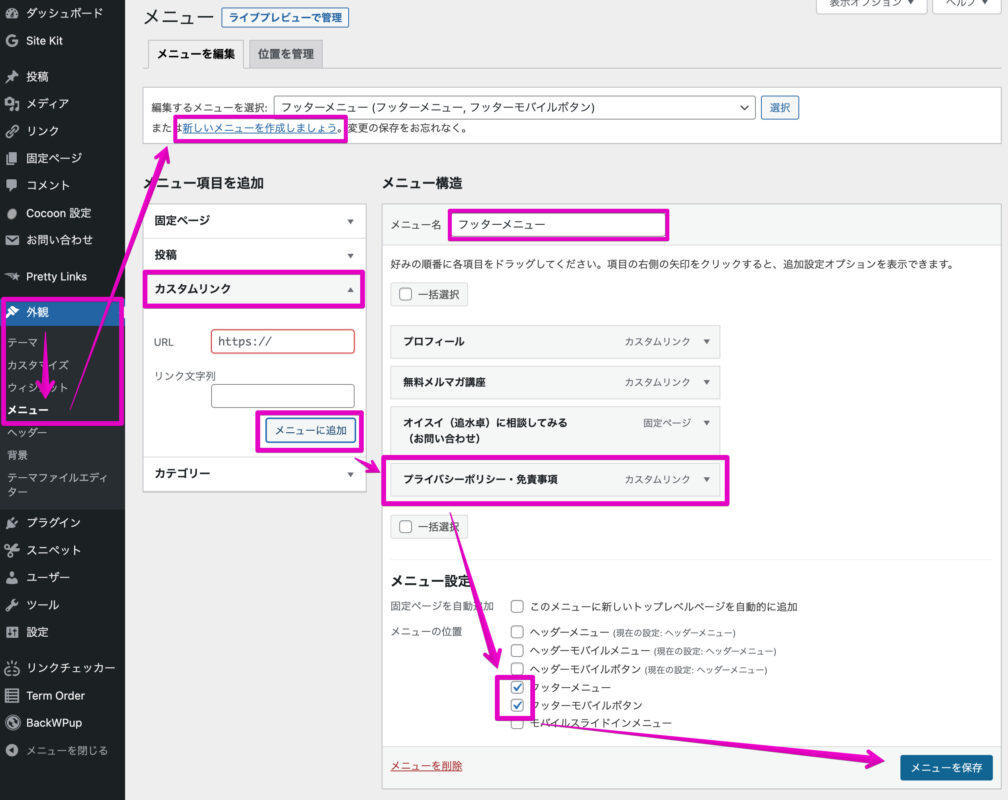
新規作成のフォームが表示されるので必要事項を入力してフッターメニューを作っていきましょう。
最初にメニュー構造にある「メニュー名」の設定です。
これは「フッターメニュー」で問題ありません。※設定画面の識別で使うだけの名称です
次に左側にある「メニュー項目の追加」で「カスタムリンク」の設定項目を開きます。
開いたら「プライバシーポリシー・免責事項」の記事URLを入力していきましょう。
「リンク文字列」には「プライバシーポリシー・免責事項」と入力します。
入力が完了したら「メニューに追加」ボタンを押下して表示できる状態にします。※この作業をしないとブログ上に表示されません
表示できる状態になったら表示場所の設定です。
今回はブログの末尾に表示するフッターの設定となりますのでフッター関連の設定にチェックを入れます。
これにて設定はすべて終了です。
あとは「メニューを保存」ボタンを押下して確定しブログに表示されているかどうかチェックして完了となります。

ブログ運営はいち早く記事作成に入ることが重要(最後に)

WordPressブログを開設したらやっておきたい初期設定を9ステップ紹介してきました。

この設定が完了すれば記事更新に入ることができます。
紹介した設定は初歩の初歩なので他にもいろいろ設定する箇所はありますが、
それを全部紹介すると設定だけで終わってしまうなんて事もあります。
そのためこの記事では最低限やっておくべきことに焦点を当てて紹介してきました。
WordPressブログ最大のメリットはカスタマイズに優れることです。
最初のうちは複雑な操作に戸惑うかも知れませんが慣れてくると「デザインをいじりたい」といった独自色の願望が出てきます。
そうなったときにプラグイン導入やテーマを変更するといった作業で自分だけのブログに仕上げていくことが可能なわけです。
ただ、こういった作業は追々やっていけばよいこと。
ブログを収益化するうえで最重要な作業は記事作成です。
ここで紹介した初期設定をしておけば記事作成で問題が発生することはないでしょう。
紹介してきた内容はあくまで記事作成ができる土台作りです。
WordPressブログの設定に終わりはありません。

僕も定期的に設定を変更してデザインなどを変えています。
まずは紹介してきた設定を完了させていち早くブログ記事更新作業に入れるようにしていきましょう。